How to Increase Volume on iPhone 11: Comprehensive Guide
Introduction
Struggling to hear your iPhone 11? Whether it’s soft calls, notifications, or music, low volume can be frustrating. Fortunately, enhancing the sound output on an iPhone 11 doesn’t require technical expertise. This guide provides a step-by-step breakdown of checking, adjusting, and troubleshooting your device’s volume settings. By the end of this guide, you’ll have the tools to ensure your iPhone’s audio suits your preferences.
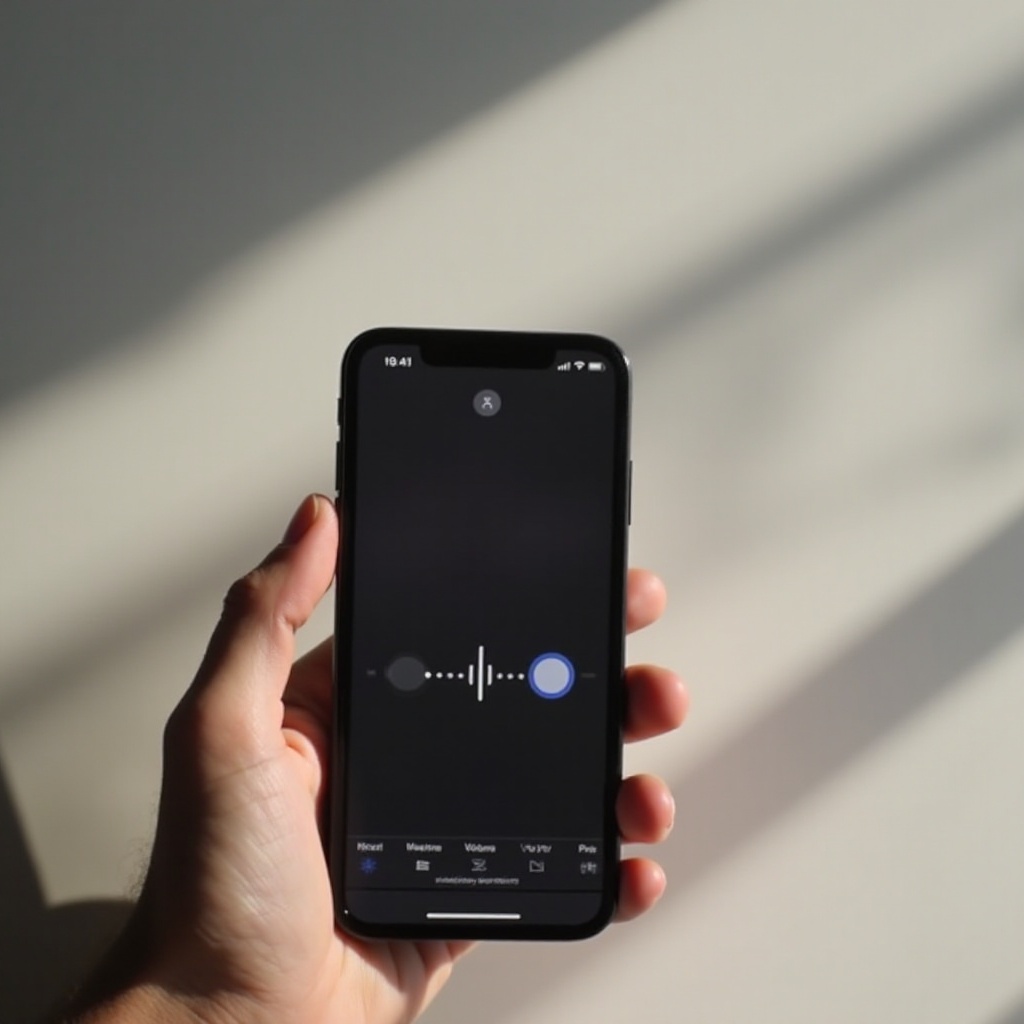
Check Volume Settings
The first step in addressing volume issues involves evaluating and adjusting the existing volume settings on your iPhone 11. Ensuring these are optimally set is crucial for achieving the best audio output.
Adjust Volume with Side Buttons
You can quickly modify the volume by using the physical buttons on the side of the iPhone:
- Locate the volume buttons on the left side of the device.
- Press the top button to increase the volume.
- Press the bottom button to decrease the volume.
Using the Control Center
Another method to adjust the volume involves accessing the Control Center:
- Swipe down from the top-right corner of the screen to open the Control Center.
- Look for the volume slider, which is represented by a speaker icon.
- Slide it up to increase the volume or down to decrease it.
Volume Slider in Settings
Lastly, the volume can also be adjusted within the Settings app:
- Open the Settings app on your iPhone.
- Navigate to ‘Sounds & Haptics.
- Use the ‘Ringer and Alerts’ slider to set your preferred volume level.
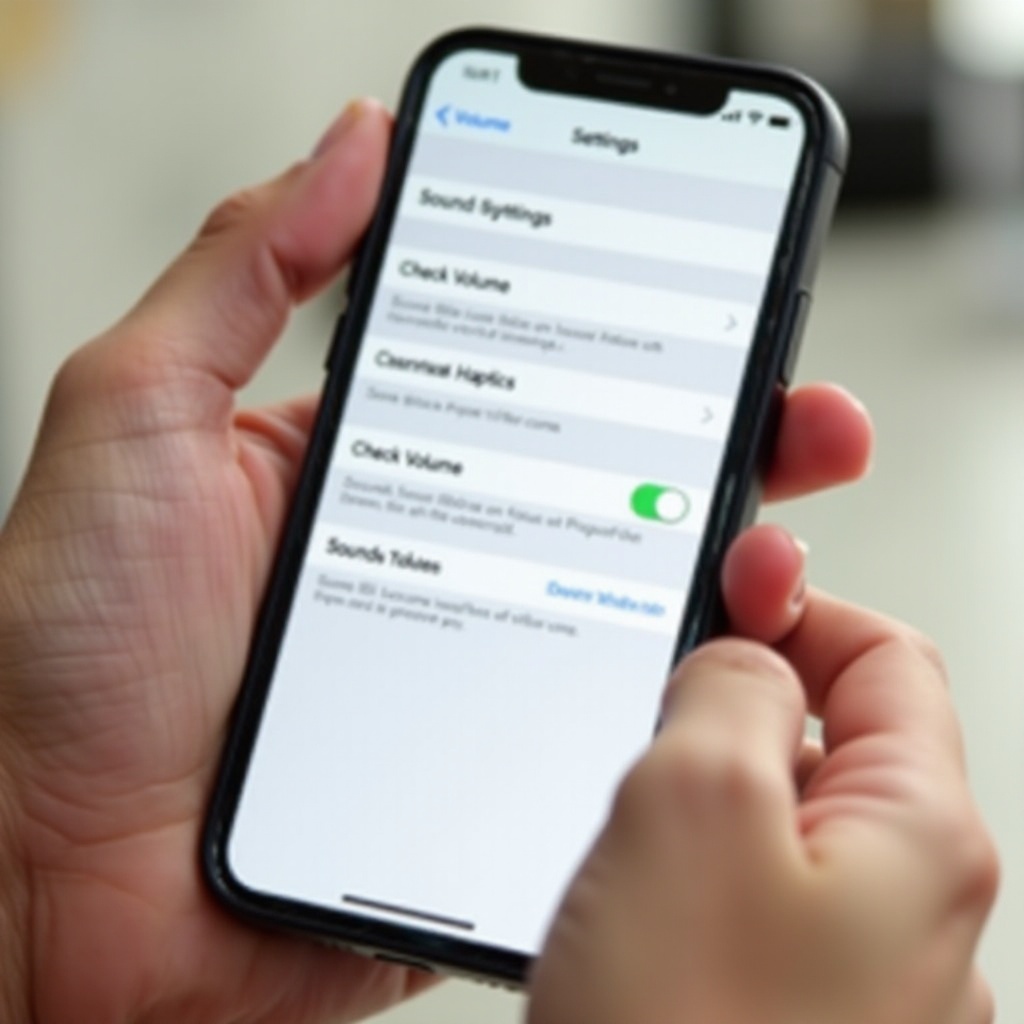
Sound Settings and Customizations
Beyond basic volume adjustments, the iPhone 11 offers several customization options within the sound settings that can improve your audio experience.
Ringtone and Alert Volume
You can individually adjust the volume for ringtones and alerts by following these steps:
- Go to the Settings app.
- Tap on ‘Sounds & Haptics.
- Here, you can adjust the ringer and alert volumes separately from media playback settings.
Customizing Sound Intensity
For a more tailored sound experience:
- Open ‘Settings.
- Go to ‘Accessibility.
- Tap on ‘Audio/Visual’ and adjust the settings under ‘Headphone Accommodations.
These settings allow you to customize audio by enhancing softer sounds and tuning frequencies to your hearing preferences.
Accessibility Features to Boost Volume
The iPhone 11 has several built-in accessibility features designed to assist people with hearing difficulties. These can also be used to enhance volume for general use.
Using the ‘Hearing’ Feature
The Hearing feature in iOS can amplify sounds during calls:
- Navigate to ‘Settings.
- Tap on ‘Accessibility.
- Select ‘Hearing Devices’ and toggle on ‘Hearing Aid Compatibility.
Mono Audio and Balance Adjustments
Adjusting audio balance and switching to mono audio can significantly affect how you perceive volume:
- Open ‘Settings.
- Go to ‘Accessibility.
- Tap on ‘Audio/Visual.
- Switch on ‘Mono Audio’ and adjust the balance slider.
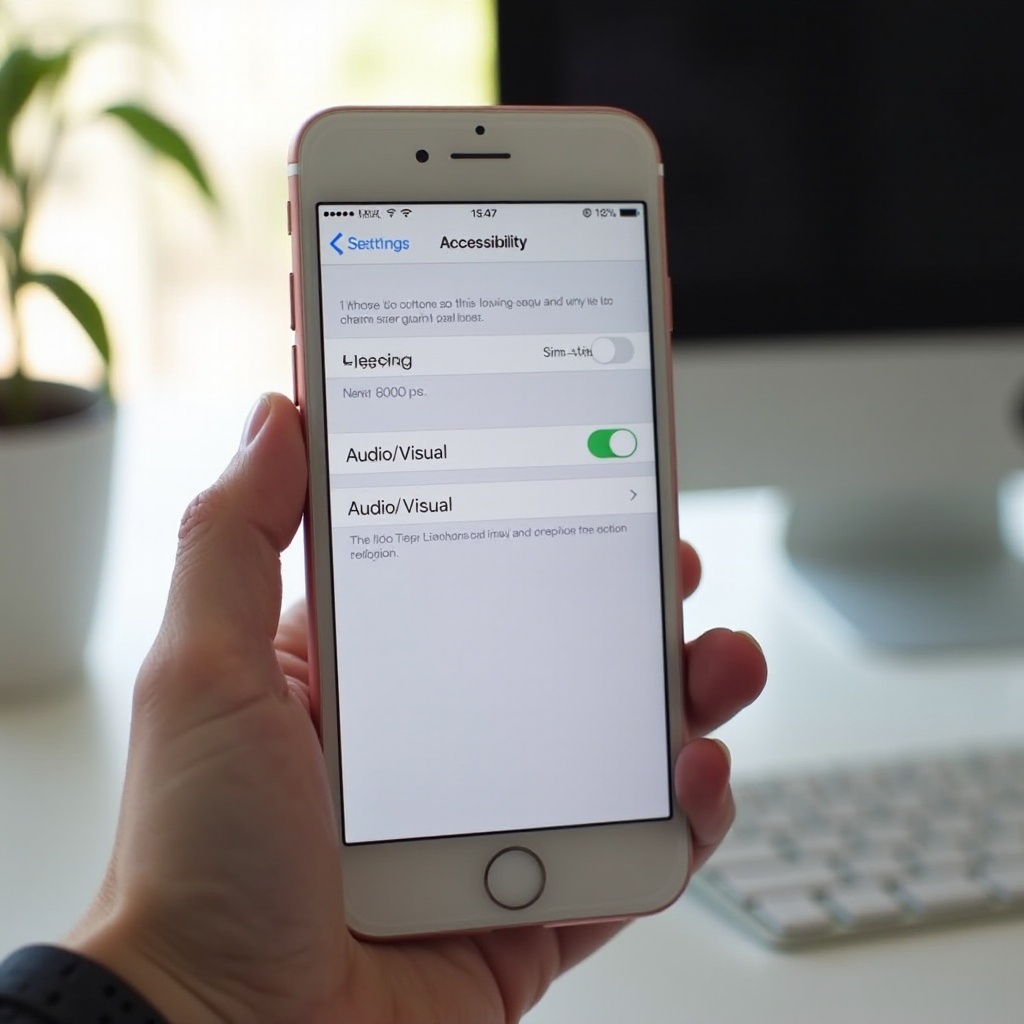
Third-Party Apps and Accessories
Enhancing your iPhone’s volume isn’t limited to built-in settings. External solutions like third-party apps and accessories can further improve your audio experience.
Relevant Volume Booster Apps
Several apps are designed to boost the overall volume on your iPhone:
- Volume Booster: A simple app that helps increase sound output for media playback.
- Equalizer+ HD Music Player: Offers advanced audio settings and boost options.
Quality External Speakers
Investing in external speakers can greatly enhance the audio quality and volume:
- Bluetooth Speakers: Portable and easy to use for on-the-go loud audio.
- Docking Stations: These come with built-in speakers that can significantly boost the volume.
Troubleshooting Volume Issues
When volume issues persist, various troubleshooting steps can help identify and resolve underlying problems.
Checking for Software Updates
Sometimes, low volume could be due to software bugs:
- Open the Settings app.
- Go to ‘General.
- Tap on ‘Software Update’ and install any available updates.
Resetting All Settings
If software updates do not solve the problem, resetting settings might help:
- Open the Settings app.
- Navigate to ‘General.
- Tap on ‘Reset’ and select ‘Reset All Settings.
This option will reset all settings without erasing your data but may resolve any volume-related issues.
Conclusion
Increasing the volume on your iPhone 11 involves both basic adjustments and advanced customizations. By following this guide, you can ensure that your device’s audio settings are optimized to meet your needs. Enjoy clearer, louder audio in all your communications and media experiences.
Frequently Asked Questions
Why is my iPhone 11 volume so low during calls?
Low call volume can often be fixed by cleaning the speaker grills or adjusting call volume settings under ‘Sounds & Haptics.’
Can third-party apps damage the iPhone’s speakers?
Generally, reputable third-party apps are safe. However, ensure apps are downloaded from the App Store to avoid potential harm.
How often should I clean my iPhone’s speaker grills?
Clean your iPhone’s speaker grills every few weeks or whenever you notice a decline in sound quality. Use soft brushes or compressed air.
