How to Reset Blink Camera WiFi
Introduction
Resetting the WiFi on your Blink camera is essential for maintaining seamless functionality and security. Whether your camera has connectivity issues or you’ve updated your home WiFi network, knowing how to reset its settings can save time and frustration. This guide provides clear, concise steps to reset the WiFi on different Blink camera models and get your security system back up and running smoothly.

Why Resetting Blink Camera WiFi is Necessary
Resetting your Blink camera WiFi settings serves several crucial purposes. When experiencing connectivity hiccups, a reset can re-establish the connection between your camera and network, ensuring your security system operates reliably. If you’ve changed your home WiFi network credentials—whether the network name (SSID) or password—you’ll need to update your camera settings. Troubleshooting camera issues may mean starting from scratch and resetting to factory settings. Understanding the importance of resetting Blink camera WiFi can help maintain efficient functionality and robust security.
Preparing for the Reset Process
Before starting the reset process, a few preparatory steps can ensure a smooth experience. First, locate your WiFi network details, including the SSID and password, as this information is crucial for reconnecting your camera after the reset. Gather any manuals or documentation that came with your Blink camera for additional guidance specific to your device model. Ensure your Blink camera is powered and within range of your WiFi network throughout the process. A stable internet connection is vital, as intermittent connectivity can lead to unsuccessful resets. If you have connected multiple devices to your WiFi, temporarily limit their usage to avoid network congestion.
Step-by-Step Guide to Reset Blink Camera WiFi
Resetting Outdoor Blink Cameras
- Access the Camera: Locate the physical reset button on the Blink Outdoor camera, typically found on the bottom or the back of the device.
- Press the Button: Use a thin tool like a pin or paperclip to press and hold the reset button for about 10-15 seconds.
- Wait for the LED Indicator: Release the button when you see the camera’s LED light start to blink blue.
- Restart the Setup Process: Open the Blink app on your mobile device and follow the setup prompts, re-entering your WiFi network credentials.
Resetting Indoor Blink Cameras
- Locate the Reset Button: On a Blink Indoor camera, the reset button is usually at the rear or underneath the device.
- Press and Hold: Using a pin or paperclip, press and hold the reset button for 10-15 seconds until the LED light starts flashing blue.
- Initiate Setup: Open the Blink app and begin the setup process as if installing the camera for the first time.
Resetting Blink Mini
- Find the Reset Button: The Blink Mini’s reset button is generally located on the bottom of the camera.
- Use a Small Tool: Hold the reset button down for around 10-15 seconds with a pin or paperclip.
- Observe the LED Light: Once the LED light starts to blink, release the button.
- Reconnect through the Blink App: Open the Blink app and follow the on-screen instructions to connect the camera to your WiFi network.
Reconnecting to Your WiFi Network
After the reset, reconnecting your Blink camera to your WiFi network is crucial. This process involves entering your network credentials into the Blink app and ensuring your router settings are compatible with the camera.
Entering WiFi Credentials into Blink Camera
- Open Blink App: Launch the Blink app on your smartphone or tablet.
- Select Add Device: Choose the option to add a new device and select the type of Blink camera you are reconnecting.
- Follow Prompts: Follow the on-screen instructions to connect to your WiFi network, ensuring you enter the correct SSID and password.
Ensuring Router Settings are Compatible
Ensure a stable connection by confirming your router settings are Blink-compatible:
- 2.4 GHz Band: Ensure your router supports the 2.4 GHz band, as Blink cameras do not connect to the 5 GHz band.
- DHCP Enabled: Make sure Dynamic Host Configuration Protocol (DHCP) is enabled. Blink cameras need DHCP to obtain an IP address from your router.
- Network Security: Confirm that your network security settings (e.g., WPA2) are compatible with Blink cameras.
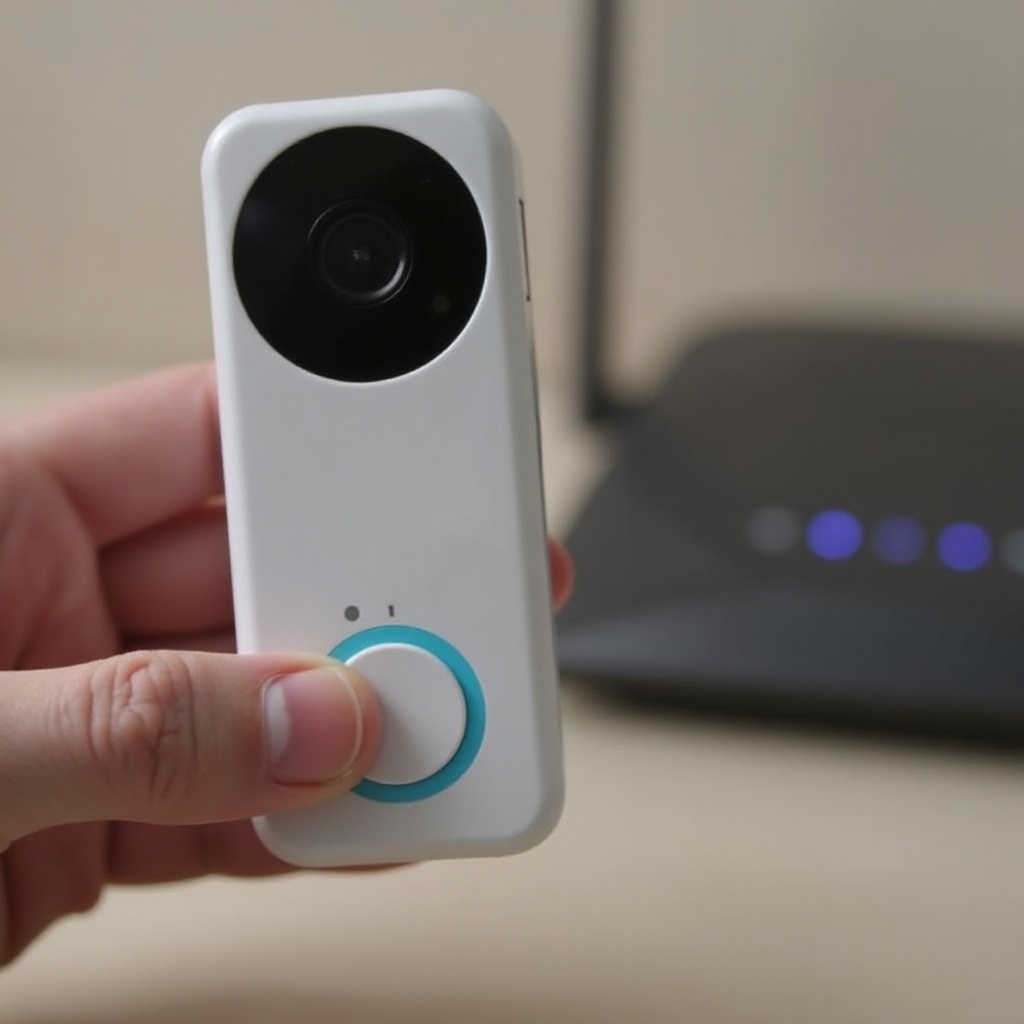
Testing and Verifying the Connection
Once the Blink camera is connected to your WiFi network, it’s essential to test and verify the connection. Open the Blink app and check the live view of the camera to ensure the video stream is smooth and the camera responds promptly to commands. Navigate through the app’s features, such as recording snippets or adjusting settings, to confirm there are no connectivity issues.
Preventing Future Connectivity Issues
Preventing future connectivity issues with your Blink camera involves proactive steps:
- Keep Firmware Updated: Ensure your Blink camera firmware is up-to-date; regular updates can resolve potential connectivity problems.
- Stable Internet Connection: Maintain a stable internet connection with a reliable ISP and minimal disruptions.
- Optimal Placement: Position your camera within a reasonable range of your router, avoiding physical obstructions or interference from other electronics.
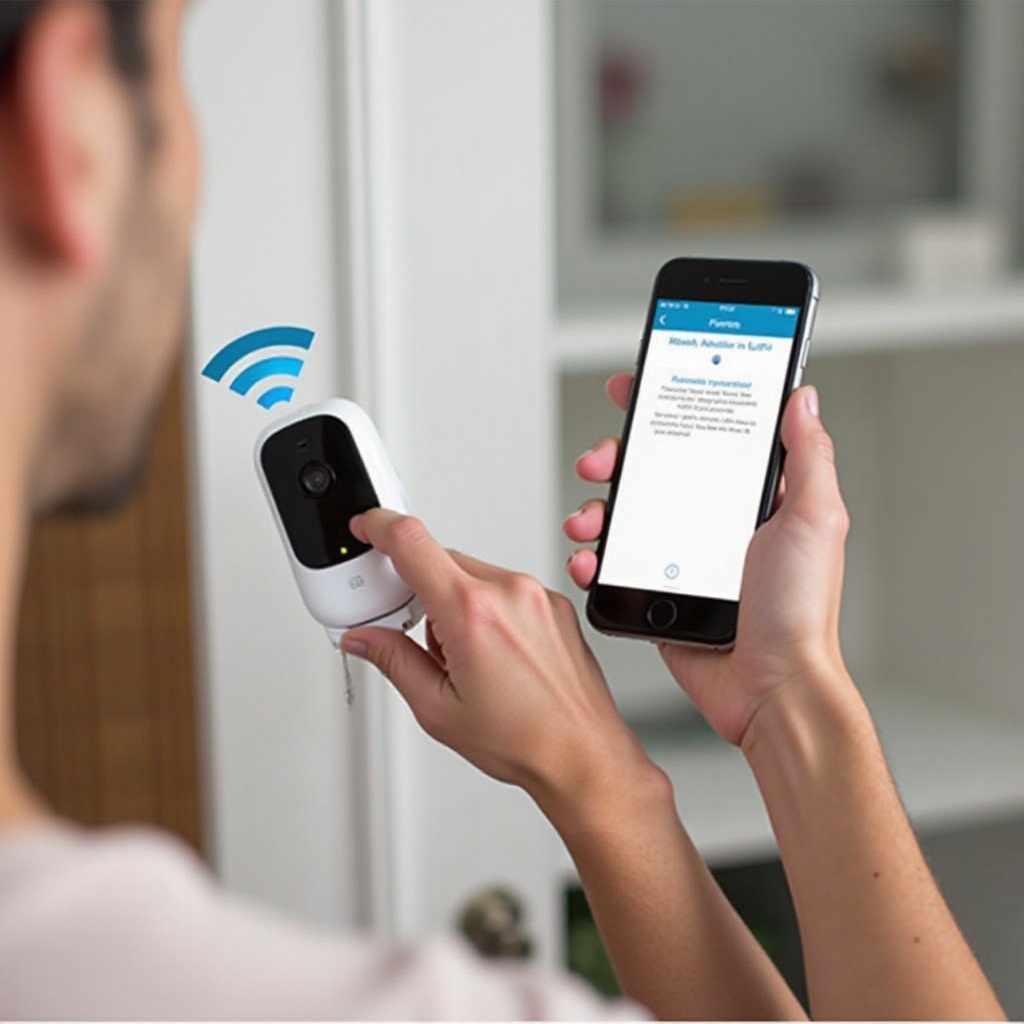
Conclusion
Resetting the WiFi on your Blink camera, whether it’s an outdoor, indoor, or Blink Mini model, is a straightforward process when you follow these steps. Ensuring a stable and secure connection will keep your security system performing optimally.
Frequently Asked Questions
How can I tell if my Blink camera is connected to WiFi?
You can confirm your Blink camera is connected to WiFi if you can view a live feed in the Blink app and the LED indicator light on the camera is solid green.
What should I do if my Blink camera won’t reset?
If your Blink camera won’t reset, try powering it down by removing and reinserting the batteries or power cable. Ensure you’re holding the reset button for the required time duration.
Can I reset my Blink camera remotely?
No, you cannot reset a Blink camera remotely. The physical reset button on the camera needs to be accessed and pressed for the reset process.
