Hoe de PIN-code van een HP laptop te herstellen
Inleiding
Het vergeten van je HP-laptop PIN kan niet alleen frustrerend maar ook lastig zijn. Zonder die PIN kun je je buitengesloten voelen en geen toegang krijgen tot belangrijke bestanden en werk. Of je nu recent je PIN hebt gewijzigd en deze niet meer kunt herinneren, of het al een tijdje geleden is dat je je apparaat hebt gebruikt, het herstellen van de toegang is cruciaal. Deze uitgebreide gids helpt je om je HP-laptop PIN te herstellen met verschillende methoden, waaronder het gebruik van je Microsoft-account, het resetten van een lokaal account en het verkennen van geavanceerde herstelopties.
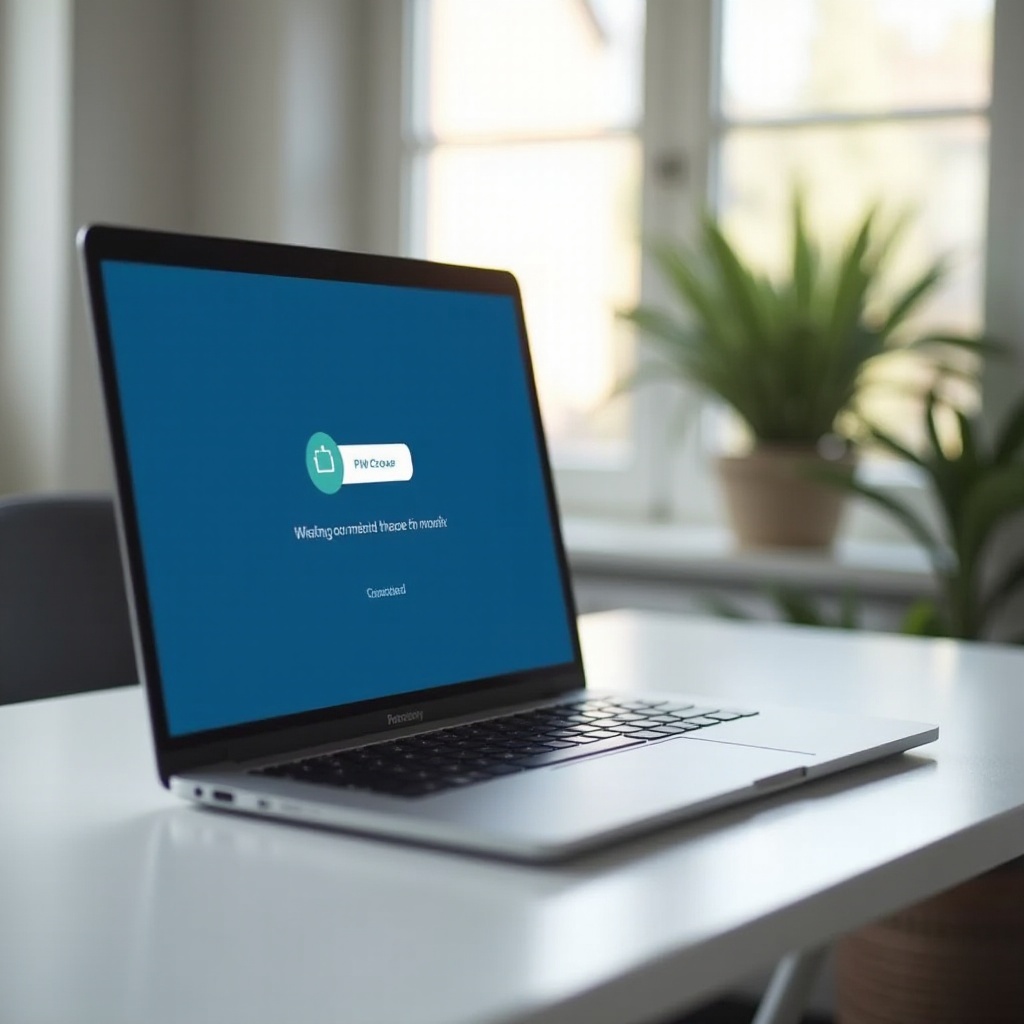
Begrijpen van HP-laptop PIN-herstel
Het kennen van de verschillende beschikbare mogelijkheden voor PIN-herstel maakt het proces soepeler en minder ontmoedigend. HP-laptops die op Windows 10 of 11 draaien, maken gebruik van de beveiligingsinfrastructuur van Microsoft om gebruikers verschillende manieren te bieden om toegang tot hun apparaten terug te krijgen. Herstelopties kunnen variëren van eenvoudige resets via een Microsoft-account tot meer complexe methoden die diepere systeemtoegang vereisen. Het herkennen van het type account dat aan je laptop is gekoppeld – of het nu een Microsoft-account of een lokaal account is – bepaalt de aanpak die je moet volgen.
Beide methoden kennen hun eigen vereisten en instructies, wat het belang van enige voorafgaande voorbereiding benadrukt voordat je het PIN-herstelproces start. Laten we ervoor zorgen dat je alles klaar hebt voor een succesvol herstel voordat we ingaan op de specifieke methoden.
Voorbereiding voor Herstel
Voordat je aan het herstelproces begint, zorg ervoor dat je alles hebt wat je nodig hebt:
- Internettoegang: Zorg ervoor dat je laptop verbonden is met het internet, omdat dit cruciaal is voor accountverificatie, vooral bij het gebruik van een Microsoft-account.
- Alternatief Apparaat: Het hebben van een smartphone of een andere computer bij de hand is handig als je aanvullende instructies moet opzoeken of e-mailbevestigingen moet openen.
- Beveiligingsinformatie: Wees bereid om eventuele beveiligingsinformatie die aan je account is gekoppeld te verstrekken, zoals herstelcodes, back-up e-mailadressen of beveiligingsvragen.
Met deze basisbenodigdheden op orde, is de kans kleiner dat je obstakels tegenkomt tijdens het herstelproces. Laten we nu beginnen met de methode waarbij een Microsoft-account wordt gebruikt.
PIN Resetten met Microsoft Account
Als je HP-laptop is gekoppeld aan een Microsoft-account, kan het proces van het herstellen van je PIN relatief eenvoudig zijn. Volg deze stappen:
- Toegang tot Herstelopties:
Zet je HP-laptop aan. Selecteer op het aanmeldscherm de optie ‘Ik ben mijn PIN-code vergeten’ onder het veld voor het invoeren van de PIN. - Verifieer je Microsoft-account:
Je wordt gevraagd om je Microsoft-account te verifiëren. Voer de e-mail in die is gekoppeld aan je Microsoft-account. - Ontvang en Voer een Beveiligingscode in:
Microsoft stuurt een beveiligingscode naar je geregistreerde e-mailadres of telefoonnummer. Voer deze code in op het aangegeven veld op je laptop. - Reset je PIN:
Na verificatie krijg je de optie om een nieuwe PIN in te stellen. Kies een veilige maar gedenkwaardige PIN en bevestig deze door de instructies op het scherm te volgen.
Deze methode is over het algemeen sneller en maakt gebruik van de robuuste beveiligingsmaatregelen die door Microsoft worden geboden, zodat je apparaat veilig blijft.
Lokale Account PIN-herstel
Als je HP-laptop een lokaal account gebruikt in plaats van een Microsoft-account, is het herstelproces anders maar nog steeds beheersbaar. Volg deze stappen:
- Selecteer de Reset Optie:
Selecteer op het aanmeldscherm de optie ‘Ik ben mijn PIN-code vergeten’ als deze beschikbaar is. - Toegang tot de Herstelomgeving:
Als de optie ‘Ik ben mijn PIN-code vergeten’ niet beschikbaar is, moet je mogelijk de laptop opnieuw opstarten en de ‘Shift’-toets ingedrukt houden terwijl je ‘Opnieuw opstarten’ selecteert om de Geavanceerde Opstartopties in te gaan. Ga daar naar Problemen oplossen > Deze pc opnieuw instellen. - Beveiligingsvragen Beantwoorden:
Als je beveiligingsvragen hebt ingesteld, wordt je gevraagd deze te beantwoorden. - Stel een Nieuwe PIN in:
Volg de aanwijzingen om een nieuwe PIN in te stellen zodra je je identiteit succesvol hebt geverifieerd.
Met deze methode kun je toegang krijgen tot je laptop zonder een Microsoft-account, maar je moet wel de antwoorden op je ingestelde beveiligingsvragen onthouden.
Geavanceerde Methodes voor PIN-herstel
Als de bovenstaande methodes niet hebben gewerkt of als je tegen extra problemen aanloopt, moet je mogelijk terugvallen op meer geavanceerde probleemoplossingsmethoden.
- Account Herstelmodule:
Toegang tot de HP Recovery Manager door je laptop opnieuw op te starten en op de ‘F11’-toets te drukken. Volg de instructies om de Microsoft-account of HP’s herstel functies te gebruiken om je PIN opnieuw in te stellen. - Wachtwoord Reset Schijf:
Als je eerder een wachtwoord reset schijf hebt gemaakt, is dit het moment om deze te gebruiken. Steek de schijf in en volg de stapsgewijze instructies om je PIN opnieuw in te stellen. - Command Prompt gebruiken:
Voor technisch onderlegde gebruikers kan de Command Prompt worden gebruikt om de PIN opnieuw in te stellen. Ga in de Geavanceerde Opstartopties naar Problemen oplossen > Geavanceerde opties > Command Prompt en voer specifieke commando’s in zoalsnet userom gebruikersaccounts te beheren, wat je kan helpen je PIN opnieuw in te stellen of een nieuw beheerderaccount aan te maken.
Deze methoden zijn complexer en moeten voorzichtig worden gebruikt, aangezien ze soms kunnen leiden tot grotere probleemoplossingsbehoeften of gegevensverlies.

Problemen oplossen bij Veelvoorkomende Problemen
Soms kunnen zelfs de best voorbereide plannen haperingen tegenkomen. Hier zijn enkele veelvoorkomende problemen en hoe je ze kunt aanpakken:
- Geen Beveiligingscodes Ontvangen: Zorg ervoor dat je geregistreerde e-mail of telefoonnummer up-to-date is en controleer je spam/junk map.
- Niet in Staat om Geavanceerde Opstart te Betreden: Zorg ervoor dat je de juiste toets (meestal ‘F11’) direct na het opstarten indrukt.
- Beveiligingsvragen Komen Niet Overeen: Controleer of de caps lock uitstaat en controleer de antwoorden op spelfouten.
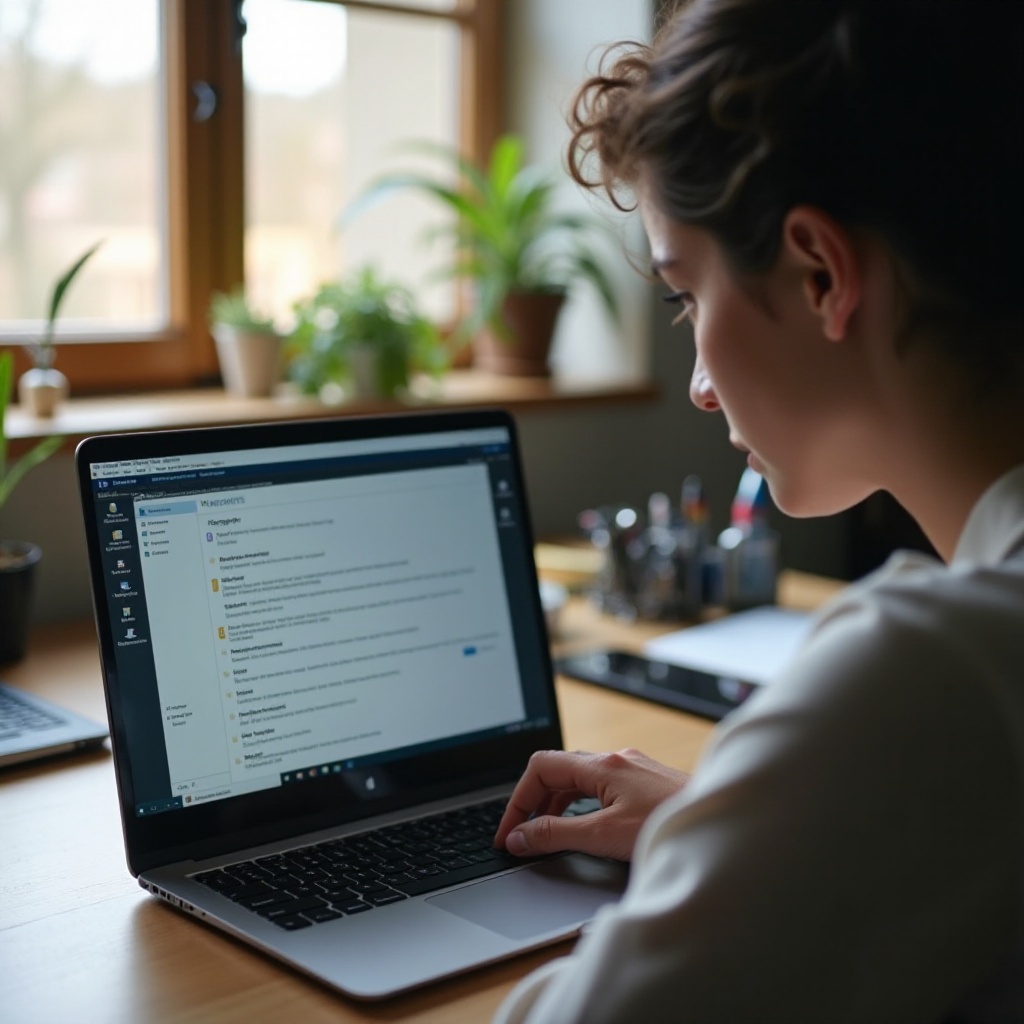
Conclusie
Het herstellen van je HP-laptop PIN omvat verschillende toegankelijke methoden, elk afgestemd op verschillende soorten gebruikersaccounts en ervaringsniveaus. Door deze stappen te volgen en goed voor te bereiden, kun je met minimale stress en downtime weer toegang krijgen tot je laptop.
Veelgestelde Vragen
Wat moet ik doen als ik mijn HP laptop PIN ben vergeten?
Volg de stappen om uw PIN opnieuw in te stellen met behulp van een Microsoft-account of lokale account herstelmethoden.
Kan ik mijn HP laptop PIN herstellen zonder een Microsoft-account?
Ja, gebruik de lokale account herstelstappen of geavanceerde methoden zoals een Wachtwoord Herstel Disk of Command Prompt.
Hoe kan ik voorkomen dat ik mijn HP laptop PIN in de toekomst vergeet?
Houd altijd beveiligingsinformatie up-to-date, gebruik gemakkelijk te onthouden PINs, en overweeg om deze ergens veilig op te schrijven of een wachtwoordbeheerder te gebruiken.
