Hoe start je een Amazon Fire-tablet opnieuw op
Inleiding
Het beheren van een technisch apparaat kan af en toe lastig zijn, vooral als het begint te haperen. Een vaak aanbevolen oplossing is om het apparaat opnieuw op te starten. Deze blog biedt een uitgebreide, stapsgewijze handleiding voor het opnieuw opstarten van een Amazon Fire Tablet. Van het herkennen van de tekenen dat uw tablet een herstart nodig heeft tot het uitvoeren van een eenvoudige of harde reset, we behandelen elk aspect om u te helpen uw Amazon Fire Tablet weer soepel te laten werken.

Waarom het opnieuw opstarten van uw Amazon Fire Tablet belangrijk is
Het opnieuw opstarten van uw Amazon Fire Tablet is niet alleen een snelle oplossing, maar een essentiële onderhoudsstap. Het kan verschillende prestatieproblemen oplossen, van traagheid tot niet-reagerende apps. Door het systeem opnieuw op te starten, kunt u tijdelijke storingen verhelpen die zich sinds de laatste herstart hebben opgestapeld. Dit proces helpt bij het vernieuwen van het besturingssysteem van het apparaat, waardoor een soepelere en efficiëntere werking wordt gegarandeerd.
Het opnieuw opstarten kan ook helpen bij het vrijmaken van RAM, waarvan het grootste deel bezet raakt wanneer meerdere apps gedurende lange tijd draaien. Tijdelijke bestanden en caches worden opgeruimd, wat leidt tot minder crashes en een langere levensduur van de batterij. Kortom, het opnieuw opstarten van uw tablet helpt bij het behouden van de algehele gezondheid en prestaties.
Tekenen dat uw Amazon Fire Tablet een herstart nodig heeft
Weten wanneer u uw Amazon Fire Tablet opnieuw moet opstarten, kan u behoeden voor langdurige frustraties. Hier zijn enkele tekenen die aangeven dat het tijd is voor een herstart:
- Prestaties worden trager: Als de tablet merkbaar traag wordt, kan een herstart helpen om deze te versnellen.
- App crasht vaak: Wanneer apps bevriezen of abrupt afsluiten, kan opnieuw opstarten kleine softwareconflicten oplossen.
- Niet-reagerend scherm: Als het aanraken van het scherm geen reactie oplevert, kan een herstart vaak de interface opnieuw instellen.
- Batterij loopt snel leeg: Onverwacht snelle batterij leegloop kan soms worden verholpen door een snelle herstart.
- Systematische fouten: Foutmeldingen of meldingen over mislukte systeemprocessen geven aan dat het tijd is voor een herstart.
Het erkennen van deze tekenen is van cruciaal belang voor het behouden van optimale apparaatprestaties en het vermijden van mogelijke langdurige problemen.
Hoe een eenvoudige herstart uit te voeren
Een eenvoudige herstart uitvoeren op uw Amazon Fire Tablet is een eenvoudig proces. Zo doet u dat:
- Houd de aan/uit-knop ingedrukt: Zoek de aan/uit-knop, die zich meestal aan de rand van het apparaat bevindt.
- Kies ‘Uitschakelen’: Er verschijnt een menu op het scherm. Kies de optie “Uitschakelen”.
- Wacht: Wacht een paar seconden totdat het apparaat volledig is uitgeschakeld.
- Zet opnieuw aan: Druk opnieuw op de aan/uit-knop en houd deze ingedrukt totdat het Amazon Fire-logo op het scherm verschijnt.
- Laat de knop los: Zodra het logo verschijnt, laat u de aan/uit-knop los en laat u het apparaat opstarten.
Dit eenvoudige proces kan kleine storingen verhelpen en uw apparaat vernieuwen voor een soepelere werking.
Hoe een geforceerde herstart (harde reset) uit te voeren
Soms is een eenvoudige herstart niet voldoende en is een harde reset noodzakelijk. Zo voert u een geforceerde herstart uit op uw Amazon Fire Tablet:
- Zoek de aan/uit-knop: Zoals bij een eenvoudige herstart, zoek de aan/uit-knop op uw apparaat.
- Houd ingedrukt: Houd de aan/uit-knop 20 seconden ingedrukt. Blijf vasthouden, zelfs als het scherm zwart wordt.
- Wacht op herstart: Blijf de aan/uit-knop ingedrukt houden totdat het apparaat begint opnieuw op te starten.
- Laat de knop los: Laat de aan/uit-knop los zodra het Amazon-logo opnieuw op het scherm verschijnt.
- Wacht tot volledige opstart: Laat het apparaat het opstartproces voltooien, wat enkele minuten kan duren.
Een harde reset verhelpt ernstigere problemen en is vaak de laatste uitweg wanneer uw tablet niet reageert.
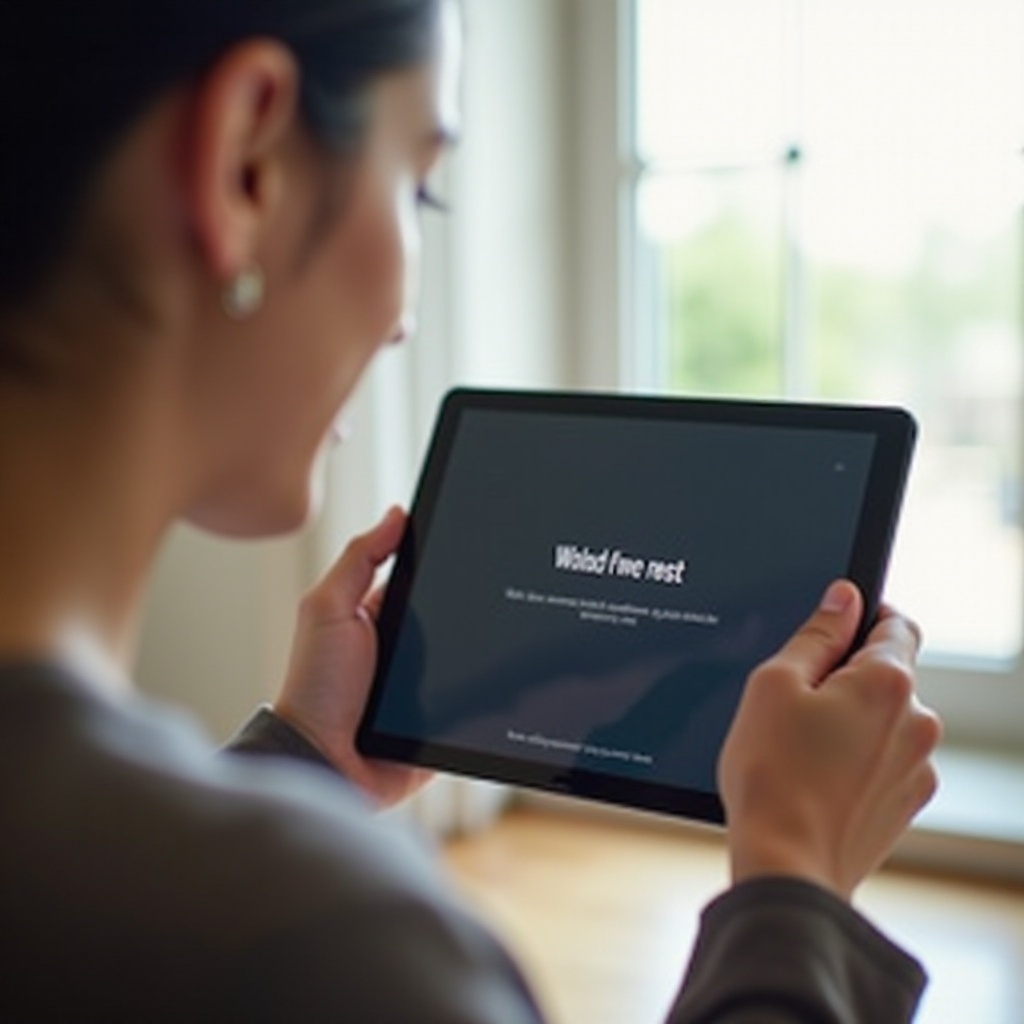
Uw Amazon Fire Tablet opnieuw opstarten in herstelmodus
Als de reguliere herstartmethoden het probleem niet oplossen, is het tijd om meer geavanceerde stappen te nemen, zoals het opnieuw opstarten van uw tablet in herstelmodus. Zo doet u dat:
- Schakel het apparaat uit: Schakel uw Amazon Fire Tablet volledig uit.
- Houd de knoppen Volume omhoog en Aan/uit ingedrukt: Houd tegelijkertijd de knoppen Volume omhoog en Aan/uit ingedrukt om in herstelmodus te komen.
- Wacht op herstelmodus scherm: U ziet eerst het Amazon-logo en vervolgens het herstelmodus scherm.
- Navigeer met volumeknoppen: Gebruik de volumeknoppen om naar de optie ‘Systeem nu opnieuw opstarten’ te scrollen.
- Selecteer met aan/uit-knop: Druk op de aan/uit-knop om de optie te selecteren. Uw apparaat start opnieuw op in normale modus.
De herstelmodus is nuttig voor het oplossen van complexere problemen en biedt geavanceerde opties voor het opnieuw instellen van uw apparaat.
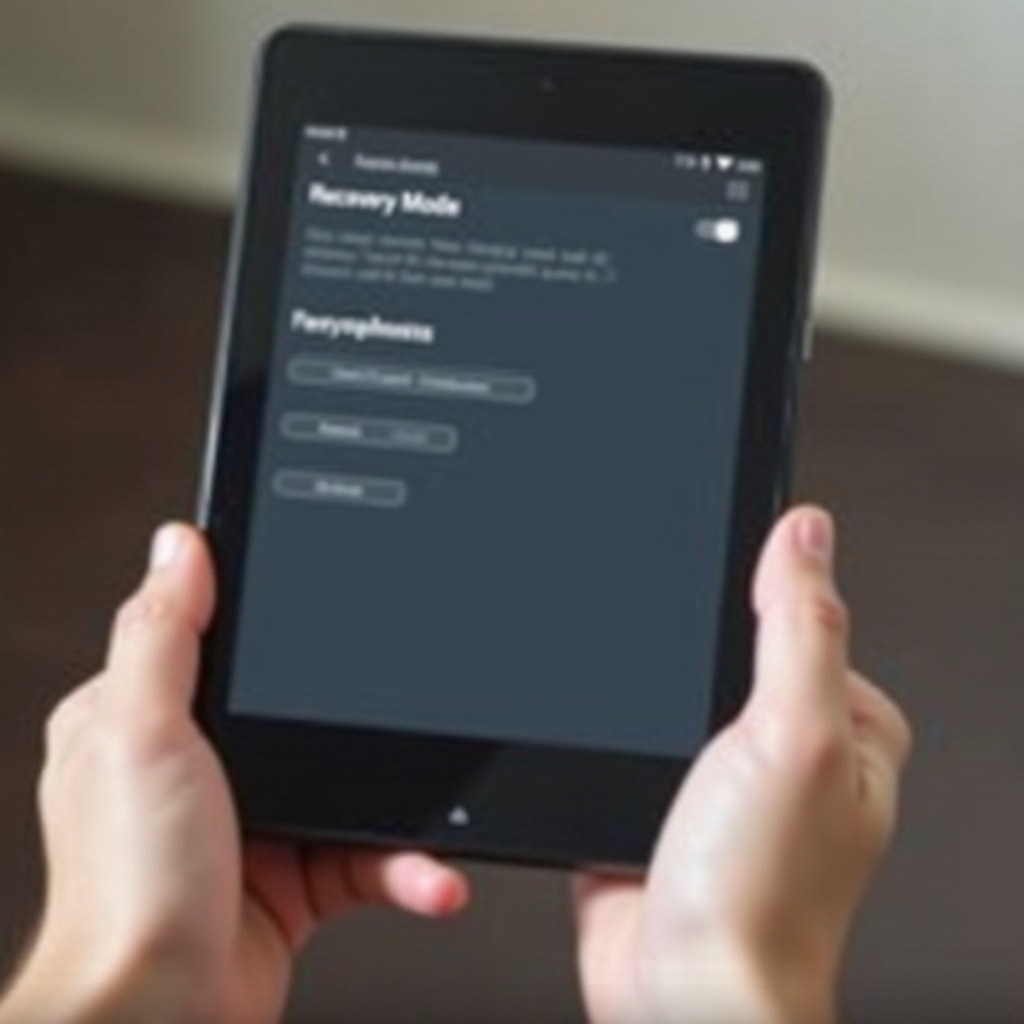
Veelvoorkomende problemen na het herstarten oplossen
Zelfs na het opnieuw opstarten kunt u enkele problemen tegenkomen. Zo lost u veelvoorkomende problemen op:
- Apparaat gaat niet aan: Zorg ervoor dat de batterij is opgeladen. Zo nodig, sluit het apparaat aan op een oplader en wacht enkele minuten voordat u het opnieuw probeert.
- App werkt niet: Als een app niet reageert, probeer deze bij te werken of opnieuw te installeren vanuit de Amazon Appstore.
- Verbindingsproblemen: Start uw wifi-router opnieuw op en zorg ervoor dat de wifi van de tablet is ingeschakeld en correct is verbonden.
- Oververhitting: Laat het apparaat afkoelen. Zorg ervoor dat het niet wordt blootgesteld aan hoge temperaturen.
- Aanhoudende traagheid: Wis de cache door naar Instellingen > Opslag > Gecachte gegevens te gaan.
Het snel oplossen van deze problemen kan helpen om de stilstandtijd te minimaliseren en een naadloze gebruikerservaring te garanderen.
Tips voor het onderhouden van uw Amazon Fire Tablet
Volg deze onderhoudstips om uw Amazon Fire Tablet optimaal te laten presteren:
- Regelmatige updates: Houd de software van uw apparaat altijd up-to-date voor verbeterde beveiliging en prestaties.
- Cache wissen: Wis regelmatig gecachte gegevens om opslagruimte vrij te maken en de snelheid te verbeteren.
- Voorkom overbelasting: Laad uw tablet niet over met te veel apps of grote bestanden.
- Zorg voor de batterij: Laat de batterij niet volledig leeglopen. Probeer deze opgeladen te houden tussen 20-80%.
- Beschermhoes: Gebruik een beschermhoes om fysieke schade te voorkomen.
Het uitvoeren van deze tips zal niet alleen de prestaties verbeteren, maar ook de levensduur van het apparaat verlengen.
Conclusie
Het opnieuw opstarten van een Amazon Fire Tablet is een eenvoudige maar effectieve oplossing voor verschillende problemen. Door de stappen in deze handleiding te volgen, kunt u ervoor zorgen dat uw apparaat soepel werkt. Regelmatig onderhoud en snel oplossen van problemen zijn de sleutel tot het behouden van optimale prestaties.
Veelgestelde vragen
Wat moet ik doen als mijn Amazon Fire Tablet niet opnieuw opstart?
Probeer eerst het apparaat op te laden. Als het nog steeds niet opnieuw opstart, voer dan een harde reset uit door de aan/uit-knop 20 seconden ingedrukt te houden. Als het probleem aanhoudt, neem dan contact op met de klantenservice van Amazon.
Zal het opnieuw opstarten van mijn Amazon Fire Tablet mijn gegevens verwijderen?
Nee, het opnieuw opstarten van je Amazon Fire Tablet verwijdert geen gegevens. Het herstart gewoon het apparaat en verfrist het besturingssysteem.
Hoe vaak moet ik mijn Amazon Fire Tablet opnieuw opstarten?
Het is raadzaam om je Amazon Fire Tablet eenmaal per week opnieuw op te starten om optimale prestaties te behouden en om kleine storingen te verhelpen.
