Hoe een laptop te repareren die een HDMI-kabel voor Roxio niet detecteert
Inleiding
Wanneer je laptop geen HDMI-kabel detecteert voor Roxio, kan dit frustrerend zijn, vooral als je aan belangrijke projecten werkt of van multimedia inhoud wilt genieten. HDMI-verbindingen staan bekend om hun vermogen om naadloos hoogwaardige video- en audiosignalen te verzenden. Deze gids helpt je het probleem te begrijpen en biedt stapsgewijze instructies om het op te lossen.
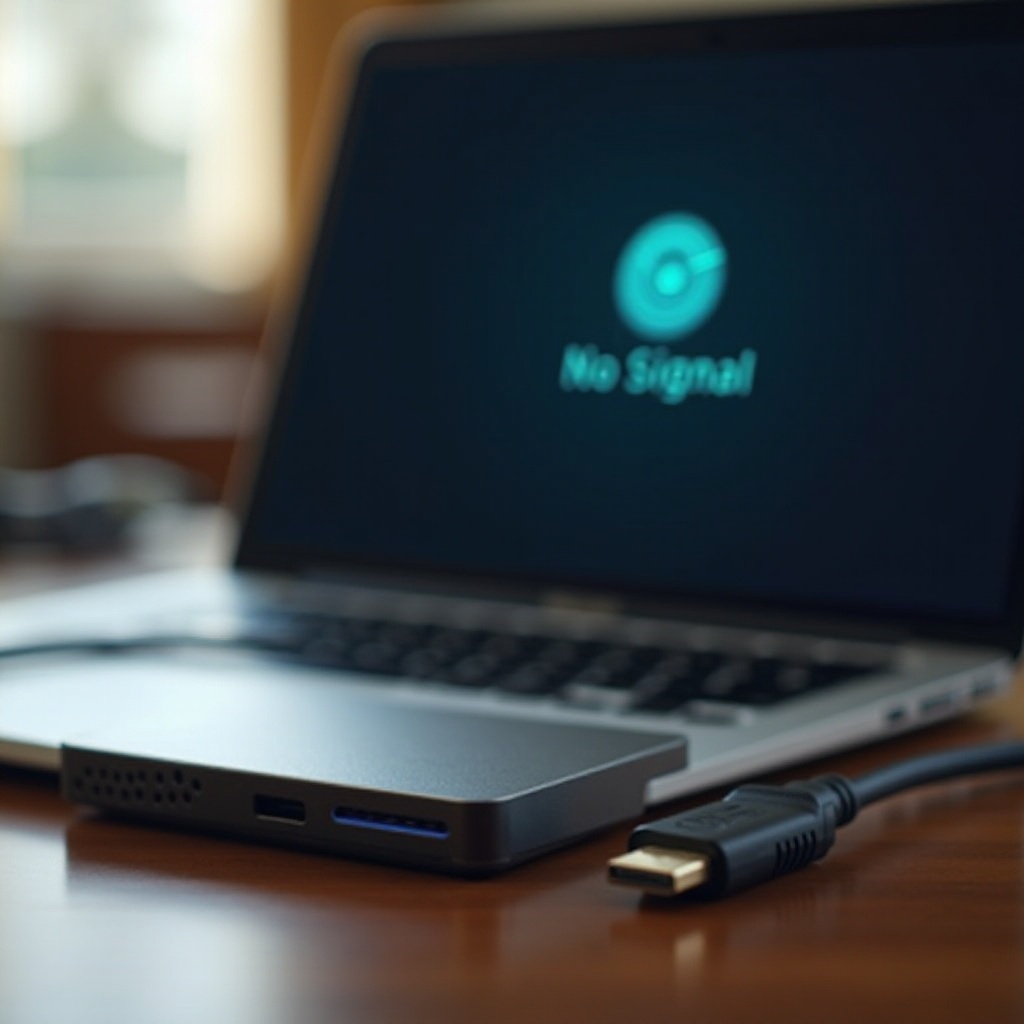
HDMI en Roxio begrijpen
HDMI (High-Definition Multimedia Interface) kabels zijn essentieel voor het verzenden van ongecomprimeerde video en audio. Ze zijn standaard bij het aansluiten van laptops op externe beeldschermen, projectoren of tv’s. Roxio daarentegen is bekend om zijn software waarmee gebruikers videocontent kunnen vastleggen en bewerken. Wanneer je laptop specifiek voor Roxio geen HDMI-kabel detecteert, is het vaak een kwestie van compatibiliteit of configuratie.
Veelvoorkomende oorzaken van HDMI-detectieproblemen
Verschillende factoren kunnen HDMI-detectieproblemen veroorzaken, waaronder:
-
Defecte HDMI-kabel: Beschadigde kabels zorgen voor slechte verbindingen.
-
Stuurprogramma-problemen: Verouderde of corrupte stuurprogramma’s kunnen herkenning voorkomen.
-
Hardwareproblemen: Defecte HDMI-poorten of interne hardwareproblemen.
-
Onjuiste instellingen: Verkeerd geconfigureerde display- of software-instellingen kunnen herkenningsproblemen veroorzaken.
Het begrijpen van deze veelvoorkomende oorzaken helpt je de beste oplossingen te identificeren.
Basisstappen voor probleemoplossing
Basisproblemen oplossen kan veel HDMI-detectieproblemen verhelpen. Laten we beginnen met de basis.
Controleren op fysieke problemen
- Koppel de HDMI-kabel los en sluit deze opnieuw aan. Zorg ervoor dat deze stevig is aangesloten op zowel de laptop als het externe apparaat.
- Inspecteer de HDMI-kabel op schade. Probeer indien mogelijk een andere kabel te gebruiken.
- Zorg ervoor dat het externe apparaat (monitor, tv of projector) is ingeschakeld en naar de juiste invoerbron is ingesteld.
Herstart de laptop en monitor
- Het opnieuw opstarten van beide apparaten kan soms tijdelijke storingen verhelpen.
- Zet de laptop en de externe monitor of tv uit.
- Wacht een paar minuten, zet ze vervolgens weer aan.
- Sluit de HDMI-kabel opnieuw aan en controleer of de verbinding tot stand is gebracht.

Stuurprogramma’s en software bijwerken
Het up-to-date houden van je stuurprogramma’s en software is cruciaal voor een soepele werking.
Update grafisch stuurprogramma
- Open Apparaatbeheer op je laptop.
- Zoek het gedeelte Beeldschermadapters en breid dit uit.
- Klik met de rechtermuisknop op je grafisch stuurprogramma en selecteer ‘Stuurprogramma bijwerken’.
- Volg de aanwijzingen om te zoeken naar beschikbare updates en deze te installeren.
Update Roxio-software
- Start de Roxio-software.
- Ga naar het Help- of Over-gedeelte.
- Controleer op software-updates en installeer eventuele beschikbare patches of nieuwere versies.
Deze stappen zorgen ervoor dat verouderde stuurprogramma’s of softwareversies het probleem niet veroorzaken.
Beeldscherminstellingen aanpassen
Soms wordt het probleem eenvoudigweg veroorzaakt door onjuiste beeldscherminstellingen.
Aanpassen van beeldscherminstellingen in Windows
- Klik met de rechtermuisknop op het bureaublad en selecteer ‘Beeldscherminstellingen’.
- Blader omlaag naar de sectie ‘Meerdere beeldschermen’.
- Klik op ‘Detecteren’ om te zoeken naar het externe beeldscherm.
- Pas de beeldscherminstellingen aan om te voldoen aan de mogelijkheden van het externe apparaat, zoals resolutie en verversingssnelheid.
Roxio configureren voor HDMI-uitvoer
- Open de Roxio-software en ga naar het instellingen- of voorkeurenmenu.
- Selecteer bij de video-uitvoerinstellingen het juiste HDMI-apparaat.
- Zorg ervoor dat de software is ingesteld om video uit te voeren via de juiste HDMI-poort.
Deze aanpassingen kunnen helpen conflicten tussen de laptop, het externe apparaat en de software op te lossen.

Geavanceerde probleemoplossing
Als basisstappen het probleem niet hebben opgelost, is het tijd voor geavanceerde probleemoplossing.
Controleren van HDMI-instellingen in BIOS
- Start je laptop opnieuw op en krijg toegang tot het BIOS-setup (meestal door tijdens het opstarten op een toets zoals F2 of DEL te drukken).
- Navigeer naar de instellingen met betrekking tot display of video-uitvoer.
- Zorg ervoor dat HDMI-uitvoer is ingeschakeld.
- Sla wijzigingen op en verlaat het BIOS.
Stuurprogramma-versies terugzetten
- Soms kunnen nieuw geïnstalleerde stuurprogramma’s conflicten veroorzaken.
- Open Apparaatbeheer en navigeer naar het gedeelte Beeldschermadapters.
- Klik met de rechtermuisknop op het grafische stuurprogramma en selecteer ‘Eigenschappen’.
- Ga naar het tabblad ‘Stuurprogramma’ en klik op ‘Vorige stuurprogramma’.
- Volg de instructies om terug te keren naar een eerdere stuurprogramma-versie.
Roxio-software opnieuw installeren
- Verwijder de bestaande Roxio-software van je laptop.
- Download de nieuwste versie van de officiële Roxio-website.
- Installeer de nieuwe versie en start je laptop opnieuw op.
- Controleer of het HDMI-detectieprobleem is opgelost.
Conclusie
Het oplossen van een laptop die geen HDMI-kabel voor Roxio detecteert, vereist een combinatie van basis- en geavanceerde probleemoplossingsstappen. Door fysieke verbindingen te controleren, stuurprogramma’s bij te werken, beeldscherminstellingen aan te passen en in BIOS-configuraties te duiken, kun je de meeste problemen oplossen. Aanhoudende problemen kunnen hardwarediagnostiek of professionele hulp vereisen.
Veelgestelde Vragen
Waarom detecteert mijn laptop mijn HDMI-kabel niet?
Dit kan te wijten zijn aan fysieke verbindingsproblemen, defecte kabels, verouderde stuurprogramma’s, verkeerd geconfigureerde instellingen of hardwareproblemen.
Hoe werk ik Roxio-software bij?
Ga naar het Help- of About-gedeelte binnen de Roxio-software, controleer op updates en volg de aanwijzingen om eventuele beschikbare updates te installeren.
Wat moet ik doen als geen van de probleemoplossingsstappen werkt?
Als alle stappen falen, overweeg om een professionele technicus te raadplegen of contact op te nemen met Roxio-ondersteuning voor verdere assistentie.
